PCでのプレイをしている方やこれからPCでプレイするぜ!っていう方はマウスポインターを自分の好きなものに変えてみるのはいかがでしょうか。
FF14デフォルトのポインターでも不自由はないので特段必要性はないのですが、戦闘中「あれ?マウスポインターどこいった!?」ということがよくあるのなら、すぐ発見しやすいポインターに変更してみるのも良い手かもしれません。
私は変えてもよく見失ってますがwそれでも再発見のスピードは速くなったと思います。
あとは気分的にとても良い!(むしろこれが目的)
一応どんな感じになるかは下の動画で。
私はあまり大きいポインターを使いたくないので、自分の中で気持ち大きいかな?くらいに留めています。あとキャラがついたものもよく見るのですが、感覚的な問題で手の動きとポインターの動きが若干一致させづらい点が私には合わず、結局矢印の見た目を変える程度のものに落ち着きました。
動画のマウスポインターは私がいつも使っていて、無料配布してくださっているものです。
このポインターの良いところは、常に軽く点滅してくれる点やマウスオーバー(対象物にカーソルを重ねること)した時に色が変わってくれるところですね。
マウスポインター変更方法の大まかな種類
FF14のマウスカーソル設定には
・ハードウェアマウスカーソル:FFXIVカスタム
・ハードウェアマウスカーソル:OS準拠
・ソフトウェアマウスカーソル
の3種類があり、デフォルトではFFXIVカスタムになっていると思います。
今回は2番目の「OS準拠」をベースにした変更方法をご紹介します。
簡単に言うと、普段使っているマウスカーソルをFF14画面でも使うっていう設定をするだけです。
使いたいポインター素材をダウンロードしてくる
まずは一番楽しい時間の素材探しからです。自分が好きなポインターを探してきましょう。
可愛いキャラがついたものやかっこいいものなど。
私が参考にしたり見て回ったサイトをいくつかご紹介しておきますので、良かったら参考にしてみてください。
ちなみに私が使っている動画のポインターは「RealWorld Graphics」さんの素材です。
とても有意義に使わせていただいております。製作&配布に感謝いたします。
もし一緒のものが良いという方がいらっしゃいましたら素材ページのリンク貼っておきます。
無料のものでもかなりの数があり、その中からでもきっとお気に入りは見つかると思います。
もっとオリジナルっぽい方が良い場合は有料のものを買って長く使うのも良いですね。
マウスポインターを登録する①ファイルの格納
素材を手に入れたら、次は実際に使えるように設定します。
この作業はwindows側で設定を行い、普段の環境で目的のマウスポインターを使えるようにします。
尚、当記事作成時の私のOSは「Windows11」を使っています。windows10の場合とは画面誘導の経路が少し変わるかもしれない点をご注意ください。
まずマウスカーソルのフォルダは「C:\Windows\Cursors」の中にあります。
そこにダウンロードした素材を入れます。
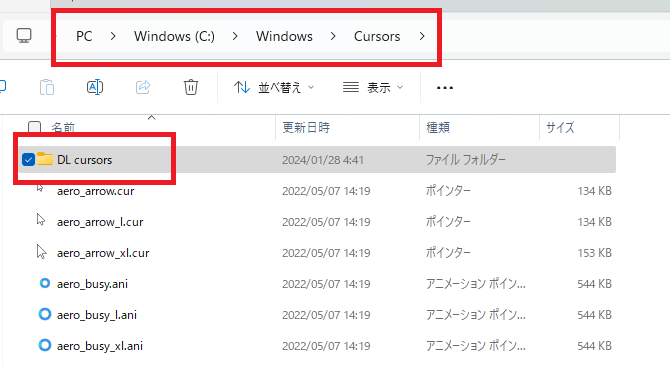
私の場合はわかりやすいように「DL cursors」と名前を付けたフォルダを作ってその中に入れました。
元から入っているアイコンファイルと混ざってごちゃごちゃにしないためです。
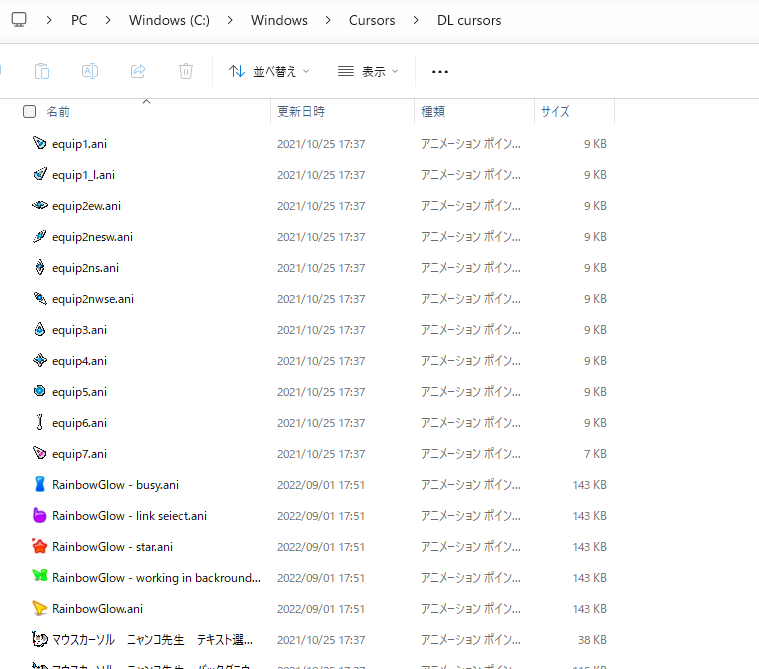
中身はこんな感じですね。2~3種類入手しておいて使い分ける感じにしました。
ちなみに、マウスポインターのアイコンは独自の拡張子を持っていて「.ani」か「.cur」です。
※「jpg」や「png」といった画像形式の拡張子は使えません。
マウスポインターを登録する②ポインターの設定
あとはポインターのアイコンを設定しましょう。
ウィンドウズの「設定」→「Bluetoothとデバイス」→「マウス」→「マウスの追加設定」と進みます。
※windows11の画面誘導です。windows10がどんなだったか忘れましたが、もしかしたら目的のページにたどり着く順序が少し違うかもしれませんのでご注意ください。マウスプロパティが出せればOKです。
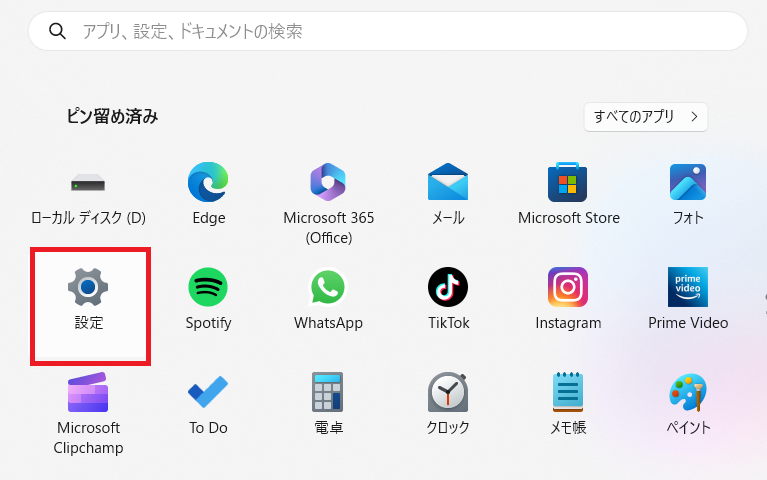
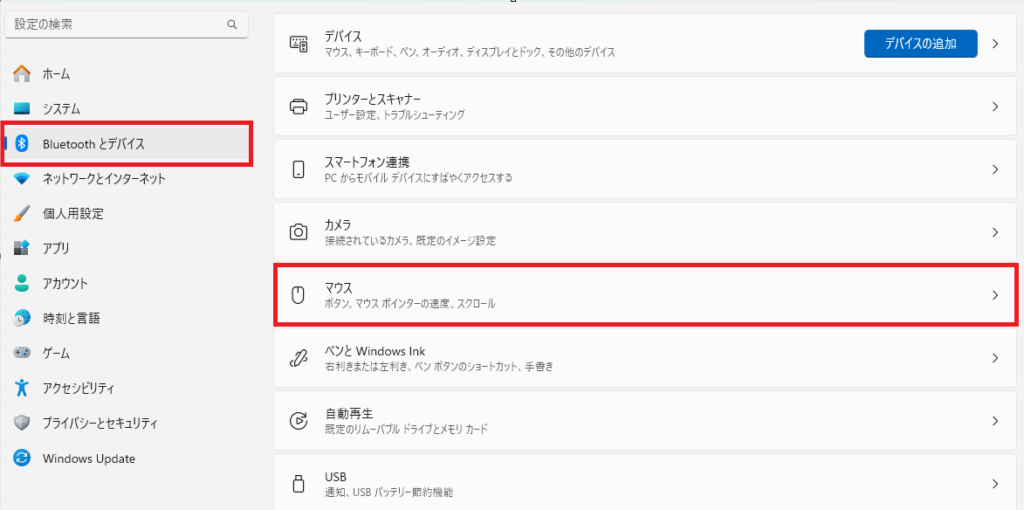
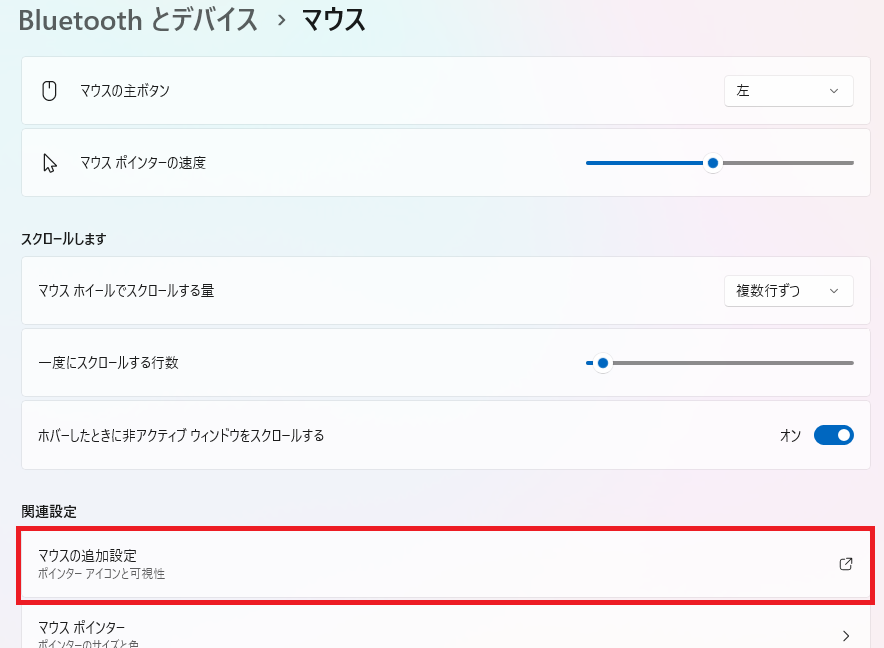
するとプロパティ画面が出ますので、「ポインター」タブをクリックすれば以下のような画面になります。
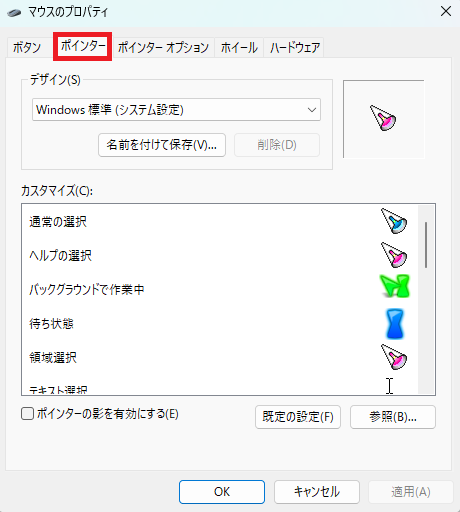
あとは各項目をクリックして動作の種類ごとにポインターをカスタマイズしていきます。
ここで出てくるマウスポインターのフォルダは先ほど格納作業をしていたフォルダなので、きちんと入っていれば入手した素材も出てくるはずです。
カスタマイズが終わりましたら、上側の「名前を付けて保存」をお忘れなく。
今やった設定はちょっとしたことで消えてしまってデフォルトに戻ることがあったりします。
なので設定したセットは保存することをオススメします。
保存も終わったら適用を押して完了です。
システム設定でカーソルの種類を選ぶ
ここまで来ればもう終わったも同然です。
最後にFF14のシステムコンフィグから設定をしましょう。
「メニュー」→「システムメニュー」→「システムコンフィグ」→「マウス設定」
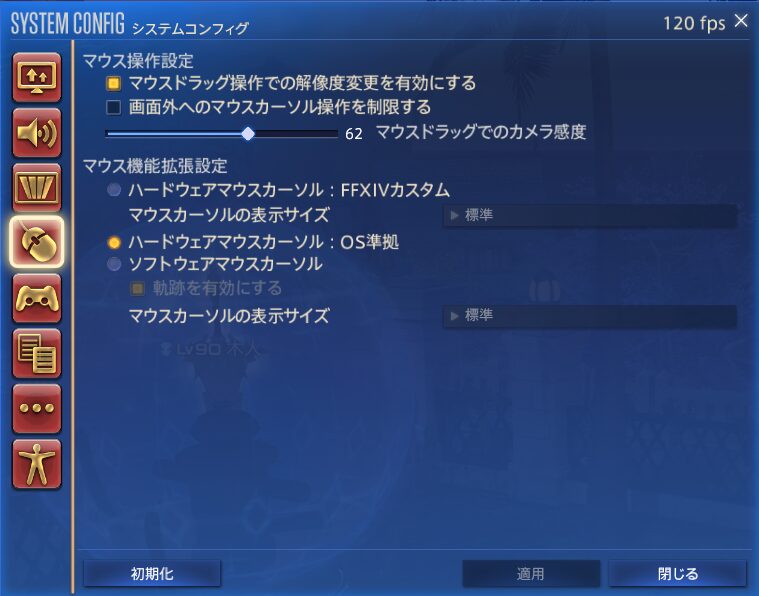
この画面の丸ポチのところ。「ハードウェアマウスカーソル:OS準拠」にチェックして「適用」を押します。
これで設定完了です。お疲れさまでした。
補足:ポインターのサイズを変える方法
補足としてマウスカーソルの大きさ変更を知っておきましょう。
ウィンドウズの「設定」→「Bluetoothとデバイス」→「マウス」→「マウスポインター」と進みます。
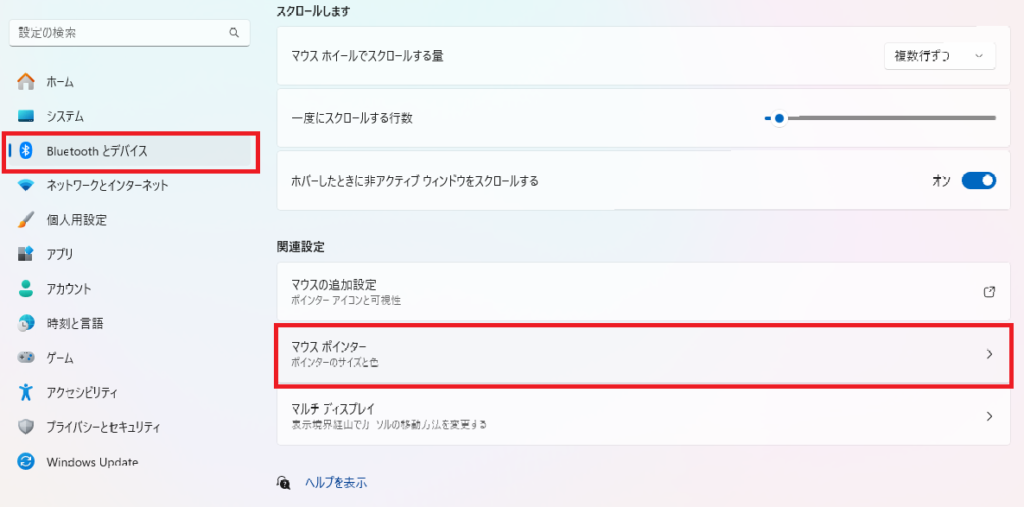
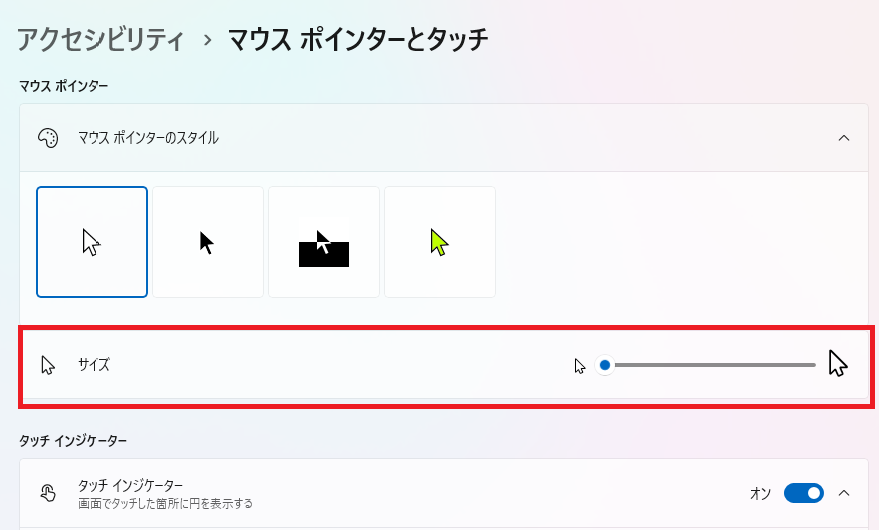
このような画面が出てきますので、赤枠の目盛りをいじって大きさを調整します。
いじるとポインターがデフォルトに戻りますが、「②ポインターの設定」でご説明したことをもう一度やって元に戻します。先ほど保存しておいたセットをもう一度呼び起こせばすぐ復帰します。(このために保存することをオススメしていました。)
むしろこの調整は先にやっておくように言った方がよかったのかもしれませんが、どちらにせよ後々になって微調整することは大いにあり得るので、修正方法も含めてこの順番でお伝えしました。
また、今回のOS準拠のカーソル設定はパソコンの設定をそのままFF14で使うという意味なので、パソコン側で調整する必要があります。FF14の方では設定ができないのでご注意ください。
さいごに

マウスポインターはお気に入りに変更できましたでしょうか。
自分なりの視認性や操作性などの追求だけでなく、思い通りのオリジナリティなゲーム画面にまた一歩近づいて気分も上がるのではないでしょうか。
こういったことでもモチベーションってすごく上がるんですよね。
今回のような細かい部分まで好きに遊べるところはパソコンユーザーの特権と言えるかもしれません。
せっかくの高い買い物ですから、最大限活用して思う存分楽しんでくださいね。
さて、さっそく新たなポインターと共に冒険に出掛けてみてはいかがでしょうか。
あなたの旅路に光の加護があらんことを。

























