FF14はゲーム画面を自分の見やすいように配置や大きさなどをカスタマイズできます。
それだけで一日使ってしまうほど夢中になってしまうのは私だけではないはず。
しかし、便利にしようとするあまりにやりすぎたり表示させる情報が多くなると、逆に見えづらい画面になってしまったりパッと必要な情報を取り出すことが難しくなったりします。
デスクがごちゃごちゃしちゃって必要な資料がすぐ出てこないみたいな、あれです。
今回はそんなお悩みを解決してくれる「折り畳み式ホットバーマクロ」の作り方をご紹介します。
私はこれのおかげで通常のゲーム画面がスッキリしました。

ね?だいぶスッキリして見えますよね。
でもジョブチェンジしたい時や使いたいマクロや機能がある時はパっと必要な情報を出せるんですよ。
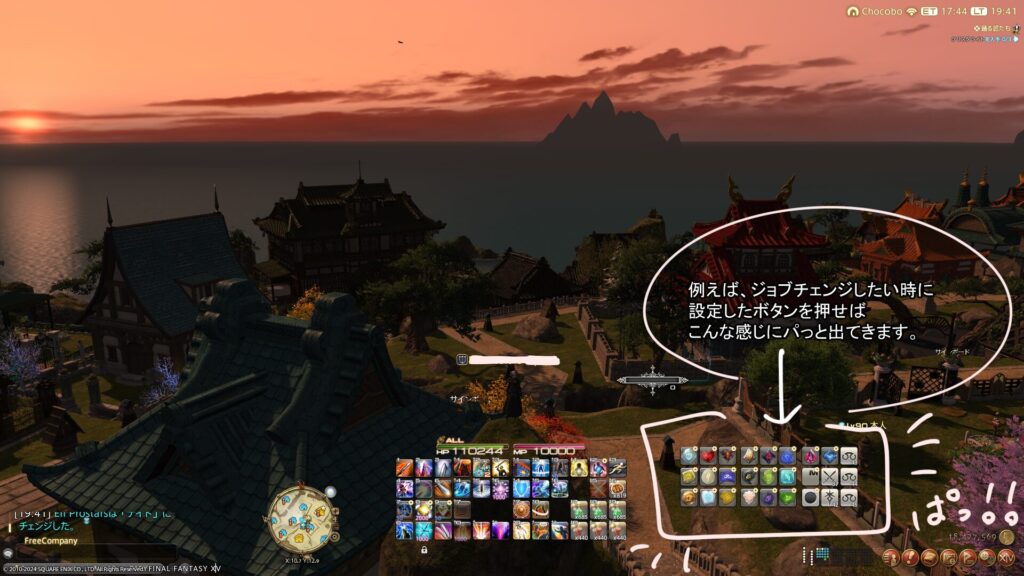
便利そうでしょ?もちろん必要なくなったら消せますし、設定した秒数後に自動で消えるようにすることもできます。私は「何のジョブにしようかな~」とちょっと悩んだりする優柔不断タイムがある都合上、手動で消す設定にしています。
今回はこのような、「折り畳み式ホットバー」を作る方法をご紹介します。
※最下部にどんな感じに完成するのかがわかる動画を載せてあります。
実際にどんな感じになるのか見てからやってみたくなったら記事を読んで真似してみるも良しです。

これなら戦闘中いらない情報が視界に入らないからギミックとかバフデバフなどの情報を拾いやすくなります。メリットは戦闘時だけではなく、画面を広く使えることで世界への没入感も高まるので、よりFF14の世界が楽しめたりします。
尚、説明は基本的にPC勢又はマウスキーボ勢の方に向けて書きますが、キーボードさえ使っていればPSでもPCでも関係なく使えるマクロ技となっています。私はPS4でプレイしていた頃にも同じようなものを作っていましたので、PS勢の方でも参考にしていただく価値は十分あると思います。
HUDレイアウト画面で仕込みをする
まずは骨組みのような仕込みとして、HUDレイアウトをいじります。
メニューから「システムメニュー」→「HUDレイアウト変更」を選びます。
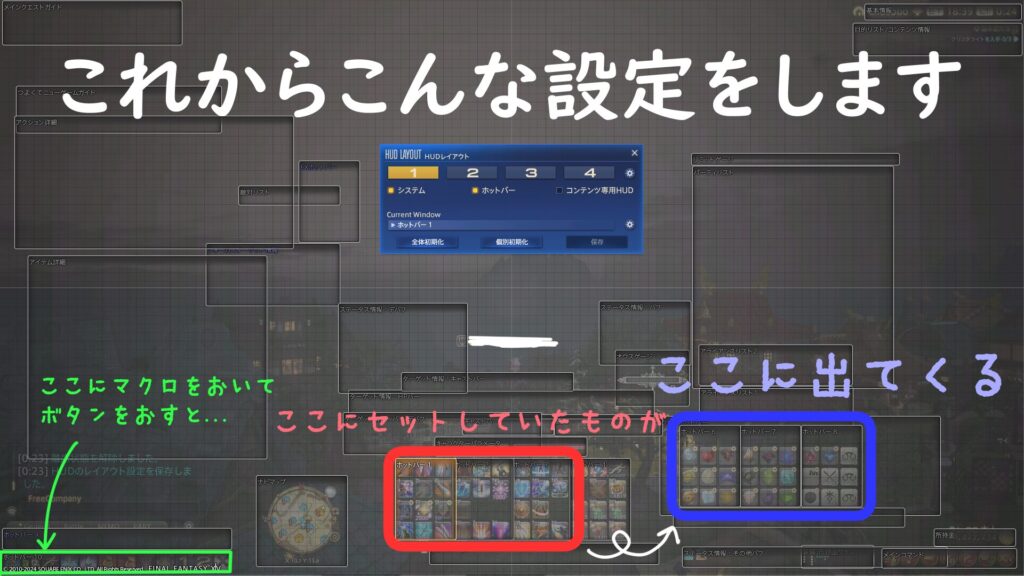
全部でホットバーは7つ使いますが、そのうち3つは普段使っているホットバーなので追加で用意するホットバーは4つです。
例えば私の写真の場合、攻撃アクションなどが入っているホットバーは1.2.3.4とあり、そのうち1~3までをそのまま利用して、新しくホットバー6.7.8.10を用意しました。
まずは写真を参考にしながら、設定用のホットバーをご用意ください。そして表示させたい位置や表示方法などを自由に決めてください。
忘れたらまた見直せば良いですが、一応何番のホットバーがどこにあるのかは軽く覚えておきます。
キーバインド設定をする
先ほどの写真の緑枠の部分だけ、キーバインド設定をしておきます。
緑枠の部分はホットバー10ですので、下の写真のようにします。
「メニュー」→「システムメニュー」→「キーバインド変更」→「ホットバー」と進みます。
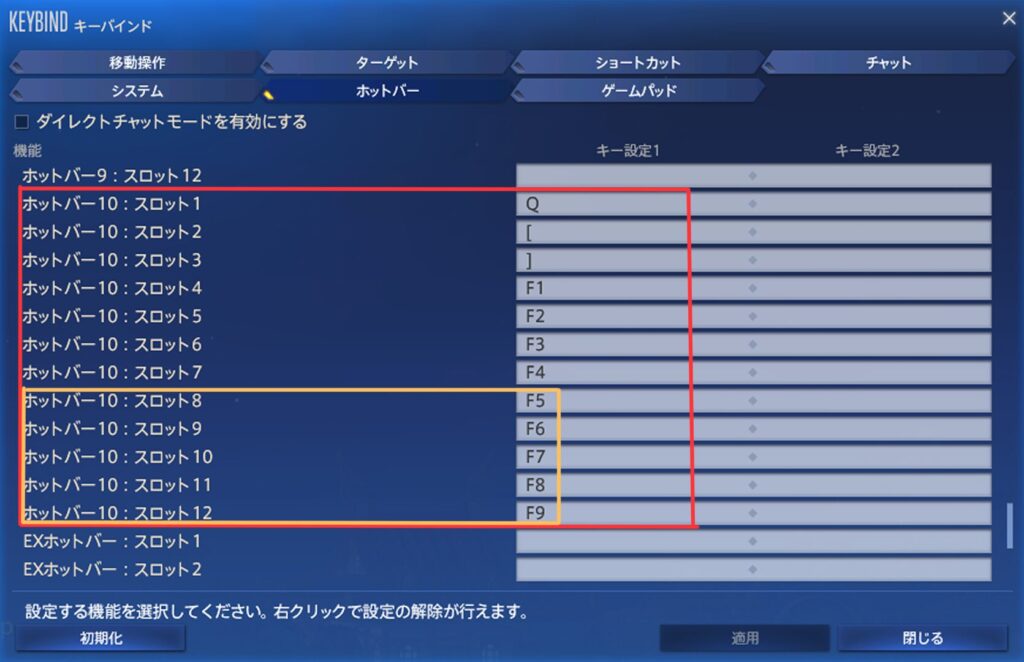
赤枠の部分はホットバー10のエリアです。
私は今回のような折り畳み式マクロは全部で4つしか使っていないので8~12までの5つを専用枠にして、それ以外を他の用途に使うことにしました。
ここまでやると、今こんな感じになっていると思います。
左側は枠が出来ていることと、キーバインド設定によって対応しているボタン名が表示されているのがわかります。
右側は枠が用意できたのがわかります。
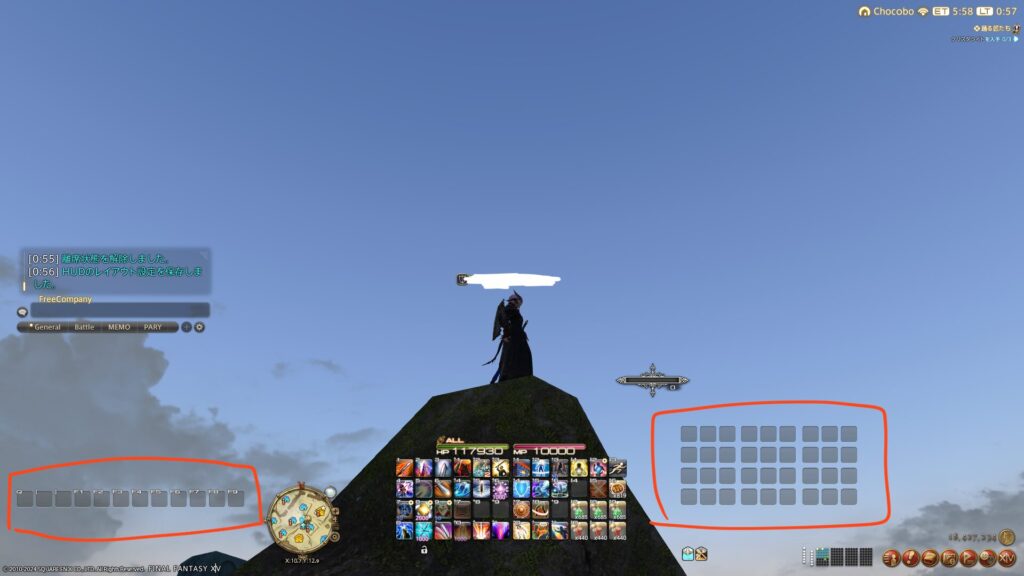
これで骨組みの部分の工事は終了です。
クラスジョブの武器を買う
これまでの設定は一旦置いておいて、中身の仕組みづくりの方をしていきます。
まずは、何でもいいのでクラスジョブのギアセットを用意します。私は適当に剣術士にするためにLv1の剣を買いました。ただしクリスタルをはめてナイトにしないように注意します。(他でも同様に、ジョブにはしないようにしてください。)

こんな感じで適当に装備しておきます。武器以外は裸でも構いません。
そして、これをギアセットに登録します。セット番号も覚えておきましょう。

剣術士のクラスがギアセット37番に登録できたのを確認できました。
ジョブ変更以外にもギャザクラの変更だったり他の用途分も作りたい場合は、他のクラスジョブの武器を買って、以下と同じ手順を踏めば複数の折り畳みホットバーが作れます。
ホットバーに入れたいアクションやマクロをセットする
ここまでできたら、剣術士のホットバーに表示させたいマクロやメニューなどを入れていきます。
使うホットバーは1~3までです。
今回私は、剣術士のホットバーはジョブチェンジ専用にしたかったので、そのマクロだけを詰め込みました。もちろんギアセットをそのまま詰め込んでもOKです。
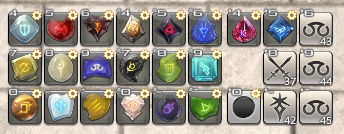
こんな感じですね。ここは普段なら攻撃アクションスキルを入れているところです。
剣術士はもうナイトに昇格して使うことがないので、便利道具として再利用するわけです。
一応、配置換えや新ジョブを追加する時など編集する時のために剣術士をギアセットから直接持ってきてセットしています。(右から2列目の真ん中のことです。)
編集する時はここから剣術士を選んで、着替えた上でホットバー1~3の中身を編集することになります。
マクロを作成する
これまで作ってきたものやセットしてきたものを連結させるためのマクロを作ります。
以下のようなマクロを作ります。
ゲーム画面から直接持ってきたので、コピペすればそのまま使えます。
/micon ブレード・オブ・トゥルース
/hotbar copy 剣術士 1 share 6
/hotbar copy 剣術士 2 share 7
/hotbar copy 剣術士 3 share 8
/hotbar display 6 on
/hotbar display 7 on
/hotbar display 8 on
/crosshotbardisplay off
1行目:好きな見た目アイコンを入れます。
2~4行目:セットしたホットバーを転写します。
5~7行目:非表示にしてあるホットバーを表示します。
8行目:クロスホットバーも折り畳みで使用する場合は入れておきます。
※数字の部分はホットバーNoです。クラスジョブ含め、違う番号のホットバーを使っている場合は適宜ご自分の設定に沿って番号等を修正してください。
マクロの内容は、
1⃣:剣術士のホットバー1~3にセットされた内容をホットバー6~8にコピーして表示します。
2⃣:ホットバー6~8をゲーム画面に表示します。
3⃣:クロスホットバーを非表示にします。(⇒パッド勢の方は基本不要ですので消してOK。)
という意味になっています。
併せて、ホットバーを非表示にして片づけるマクロも別途以下のように作っておきましょう。
/hotbar display 6 off
/hotbar display 7 off
/hotbar display 8 off
/crosshotbardisplay off
クロスホットバーの部分は先ほどの8行目の説明と同様です。
また、一定秒数後に自動で消えるようにしたい場合は、以下のように作っておきます。
今貼ったマクロ2つをくっつけて秒数指定しただけのものです。
/micon ブレード・オブ・トゥルース
/hotbar copy 剣術士 1 share 6
/hotbar copy 剣術士 2 share 7
/hotbar copy 剣術士 3 share 8
/hotbar display 6 on
/hotbar display 7 on
/hotbar display 8 on
/crosshotbardisplay off <wait.10>
/hotbar display 6 off
/hotbar display 7 off
/hotbar display 8 off
2つをくっつけて黄色マーカーの部分を追加しました。
クロスホットバーの部分を消した場合は、一つ上の行(7行目)「/hotbar display 8 on」
の右に「半角スペース+<wait.10>」を追加します。
これでマクロをポチっとしたらホットバーが呼び出されて、10秒後に勝手に消えてくれます。
テストしたら10秒後にホットバーが消えたのが確認できました。秒数はお好みにいじってください。
マクロを節約したい場合や消すボタンを押すのが面倒な場合はこちらの方が良いかもしれません。
私のようなジョブ選び等での優柔不断タイムがなければ使用するバーが一つ減らせて便利です。
出来上がったマクロをキーバインド設定したホットバーにセットする
最後の仕上げです。といっても何も難しいことはありません。
先ほどキーバインドを設定したホットバーに、作ったマクロをセットするだけです。
私の場合はこんな感じにセットしました。

黄色枠の部分が折り畳み式に関係する部分です。それ以外はワンボタンで出せたら嬉しいものを詰め込んでいるだけなので関係ありません。
F5=戦闘ジョブ変更
F6=ギャザクラ変更
F7=クロスホットバー1表示 ⇒ (この後ご説明します)
F8=クロスホットバー2表示 ⇒ (この後ご説明します)
F9=折り畳み式ホットバーを消す
さっき作った戦闘ジョブ変更用のマクロはF5にセットされているマクロです。
これでF5を押せば、ジョブアイコンが並んだホットバーが出てくる、というわけです。
ちなみに、このホットバーは非表示にしてもボタンはちゃんと動作します。
私はセット内容とボタンを覚えているので、画面を更にきれいにするために非表示にしています。
これで設定は完了となります。お疲れさまでした。
諸々含めてテストしてみましょう。上手くいくとテンション上がりますよ!
記事の最下部にテストした動画を上げておきます。
クロスホットバーも活用する
マウスキーボ勢の方は特にクロスホットバーを持て余している方が多いかもしれません。
このような設定すると尚更ホットバーが足りなくなりますよね。
そんなときはクロスホットバーもフル活用しましょう。
基本はさっきと同じ方法で設定します。
しかし今回はクラスのギアセットを必要としないのでもっと早くて簡単に出来上がります。
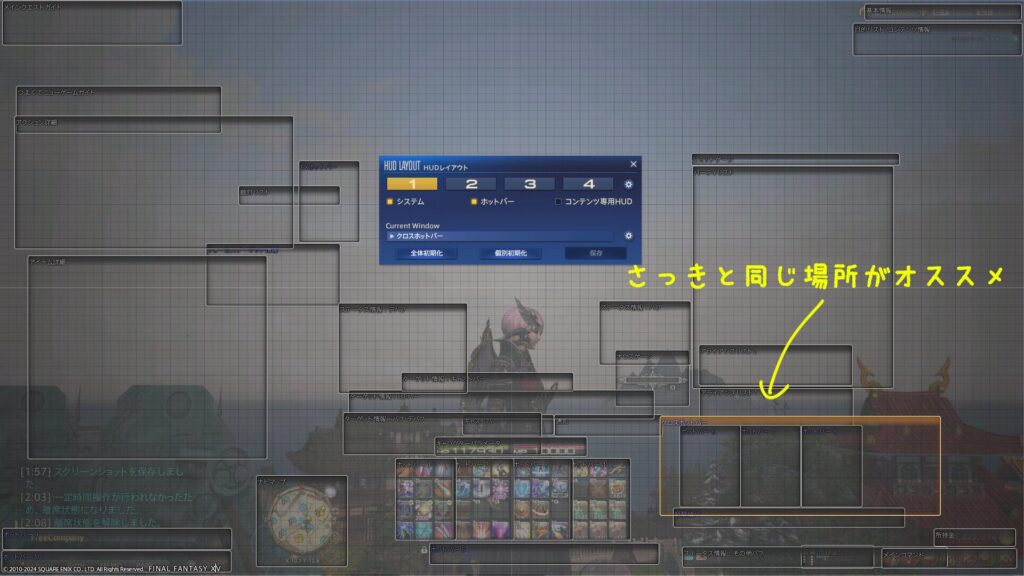
さっきと同様に、まずHUD画面からクロスホットバーが出てくる場所を決めて用意しておきます。
今回、クロスホットバーについてはクラスジョブは必要ありません。
武器などの装備を用意する必要もありませんので、このままマクロ作りに進みます。
/crosshotbardisplay on
/crosshotbar change 1
/hotbar display 6 off
/hotbar display 7 off
/hotbar display 8 off
上2行でクロスホットバー1を表示します
下3行は、ジョブチェンジ用の画面が出ている場合は消すためのものです。
1⃣:クロスホットバーを表示します。
2⃣:クロスホットバーの1番目にチェンジします。
3⃣~5⃣:ホットバー6、7、8(折り畳み式)が表示されている場合は非表示にします
簡単に言うと、普通のホットバーにセットした折り畳みと、クロスホットバーにセットした折り畳みが切り替わって表示されるようになります。これも下のテスト動画を見ていただければわかります。
同じ場所でもそれぞれ必ず切り替わって表示されるので、普通のホットバーとクロスホットバーが重なって表示されることはありません。
また、2行目の「change 1」の数字の部分を変えてマクロを追加で作れば、クロスホットバーのセット数だけ枠を増やすことが出来ます。
こちらもよければお試しください。ホットバー枠の節約や増加に大いに貢献しますよ!
動作テスト動画
一口に折り畳み式ホットバーといっても、巷には似たような構造で少し違う仕様のマクロが紹介されていたりします。もし今回私がご紹介したものでは物足りないといったことがありましたら、他の情報も探して試してみると良いかもしれません。基本的な構造は大体同じようになってると思いますので、更なる改良もしやすいと思います。
それでは最後にテスト動画を貼って今回は終わりにしたいと思います。
快適なゲーム画面構築やプレイのお役立てたら光栄です。
あなたの冒険に光の加護があらんことを。

























